
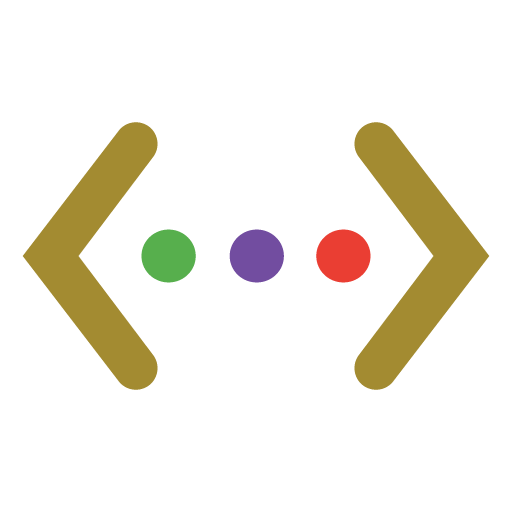
Here is Apple's support article for troubleshooting a Thunderbolt connection on a Mac. check your cable to make sure it is Thunderbolt compatible.make sure both ends of the Thunderbolt cable are fully connected to each Mac, or router or access point.More Thunderbolt Connection Troubleshooting The connection status on the left side menu panel will also change to a yellow dot and labelled as "Self-Assigned IP". The new adapter should be added to the list in the window on the left. Once your primary Mac detects that it is connected to your secondary Mac, an IP Address will be shown in the IP Address section. From the menu bar, select (Apple symbol) -> System Preferences -> Network -> + (to add service) -> select USB 2.0 10/100M Ethernet Adaptor -> click Create. In the left side menu, select Thunderbolt Bridge and ensure that Configure IPv4 is set to "Using DHCP". On your primary Mac, open Network Preferences by going to System Preferences > Network, or by clicking on the Wi-Fi symbol in your menu bar and selecting "Open Network Preferences". Make sure you are using a Thunderbolt cable, as regular USB-C to USB-C cables (like the Mac's charging cable) will not work.

Troubleshooting the Thunderbolt ConnectionĪ Thunderbolt bridge needs to be established between your Macs before Luna can connect using a Thunderbolt connection. Here is Apple's support article for troubleshooting an Ethernet connection on a Mac. create or switch to a new network location on your Mac.restart your Macs, or restart your router or modem.make sure both ends of the Ethernet cable are fully connected to each Mac, or router or access point.If your devices are connected via Ethernet, the Status will change to Connected and the left side menu panel will either say "Connected" or "Self-Assigned IP" under the USB/LAN option.
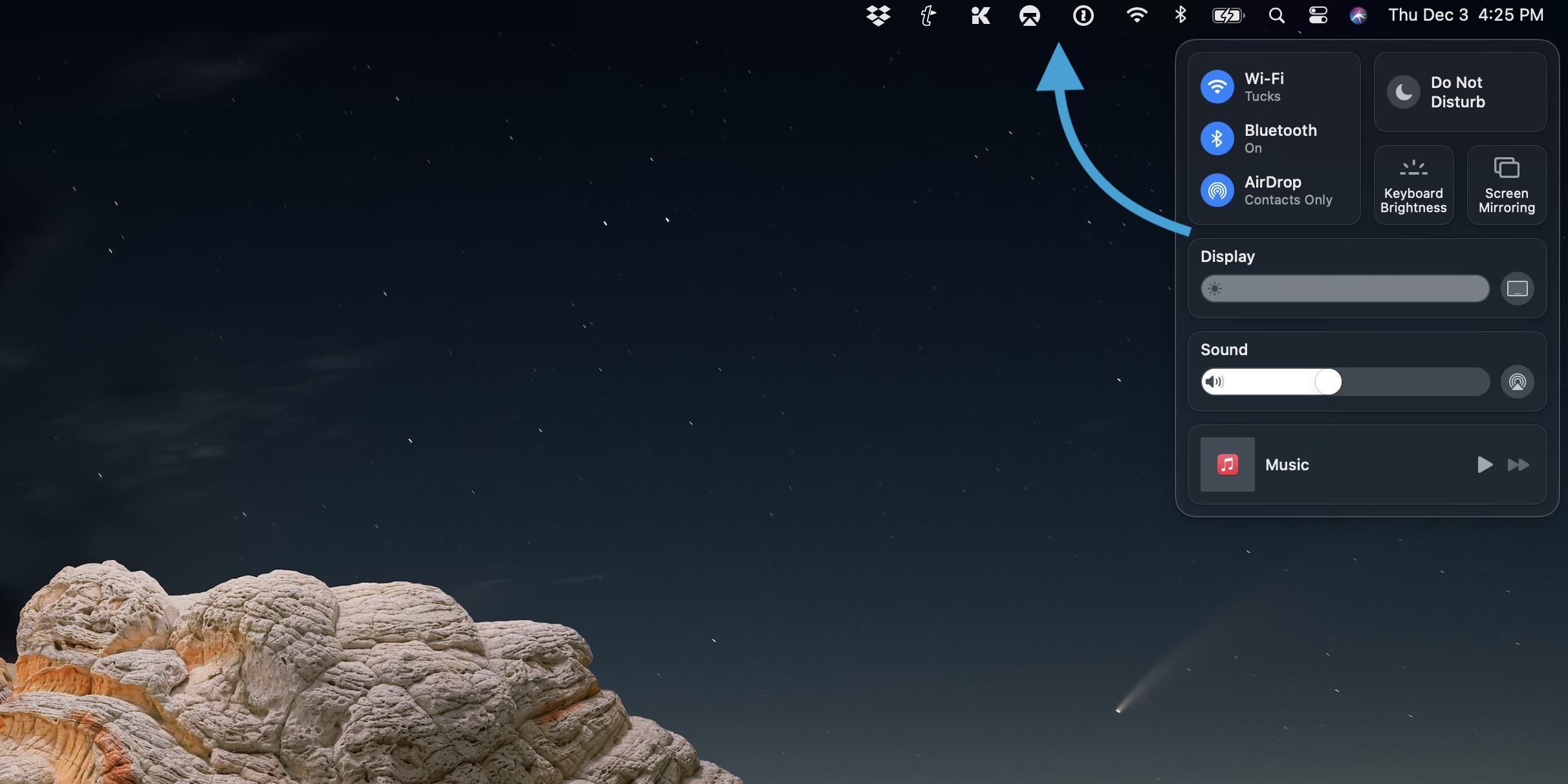
On your primary Mac, open Network Preferences by going to System Preferences > Network, or by clicking on the Wi-Fi symbol in your Mac's top menu bar and selecting "Open Network Preferences". In the Mac-to-Mac tab, change "Allow any network interface" to your preferred connection method: Connect via Wi-Fi only, Connect via Ethernet only, or Connect via Thunderbolt only. In your Mac's top menu bar, click on Luna Display then Preferences. You can also adjust Luna's settings so that Luna will only connect over an Ethernet or a Thunderbolt connection, instead of Wi-Fi. Luna should connect automatically if it detects an active Ethernet or Thunderbolt connection between your Macs. Why is my Ethernet or Thunderbolt connection not working? Mac-to-Mac Mode: Connect via Ethernet or Thunderbolt Only


 0 kommentar(er)
0 kommentar(er)
